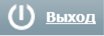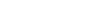Авторизация и вход в систему
Для запуска системы Мониторинг и управление ООПТ необходимо запустить интернет-браузер (напр. Mozilla Firefox, Google Chrome, Opera, Safari, Internet Explorer.). В адресной строке ввести адрес системы. Далее при запуске Системы в окне браузера появляется главное окно программы. Главное окно программы отображает панель инструментов (1), элементы управления подложками (базовыми слоями) и поисковую строку (2), панель управления слоями (3), окно карты (4), инструмент перемещения по карте (5), а также масштабную шкалу (6).
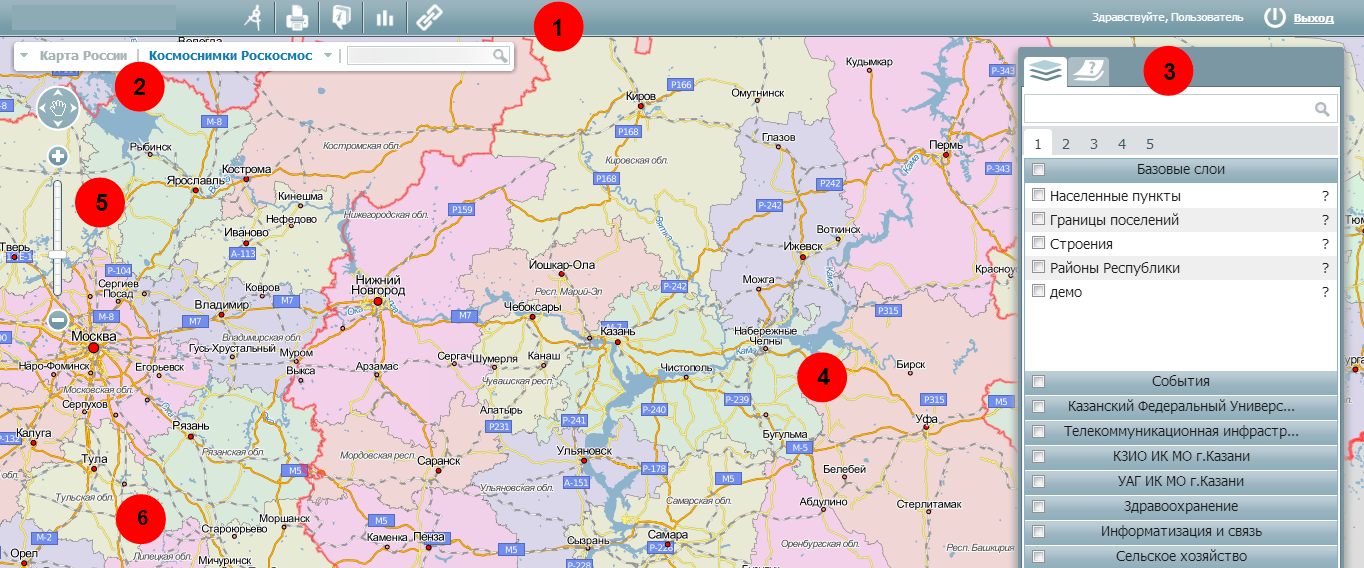
Пользователь может продолжать работу без авторизации, либо ввести свои имя и пароль для того, чтобы авторизоваться.
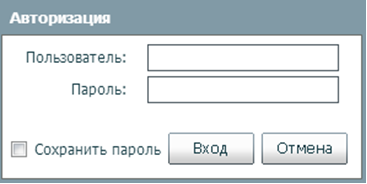
Панель инструментов
Измеритель расстояния
Инструмент для измерения расстояния необходим для того, чтобы узнать расстояние между определенными точками. Для его использования необходимо нажать кнопку «измерение расстояния» на панели инструментов:

Для измерения расстояния между двумя точками необходимо поместить указатель в первую точку и нажать левую клавишу мыши, переместить его во вторую точку и нажать клавишу еще раз. Можно продолжить измерения, перемещая, таким образом, указатель в третью, четвертую точку и т.д.
Расстояние до каждой следующей точки будет суммироваться с предыдущим и показываться в левом верхнем углу страницы.
К тому же расстояние между точками линейки можно регулировать, тем самым уточняя маршрут.
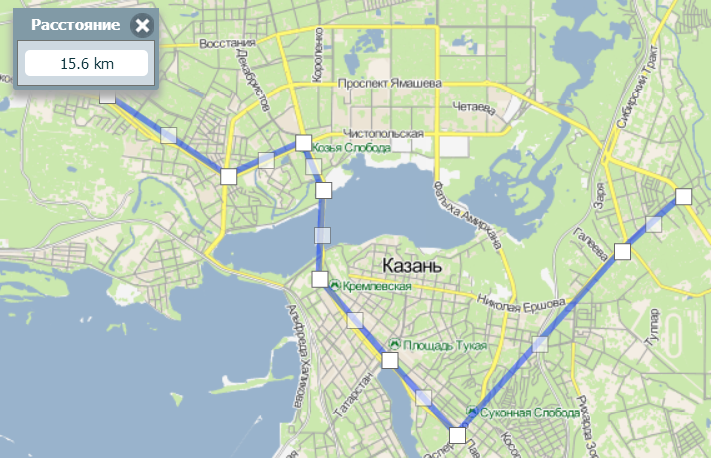
Печать
Для печати карты местности необходимо навести курсор мыши на кнопку «печать» на панели инструментов.

При нажатии на данную кнопку, откроется новое окно, где можно будет выбрать нужный масштаб и положение карты. Так же под картой пользователь может добавить к ней комментарий, который будет сохранен и в печатной версии. Если во время выбора функции печати на карте был включен «измеритель расстояния», то линия проложенного маршрута так же будет сохранена в печатной версии.
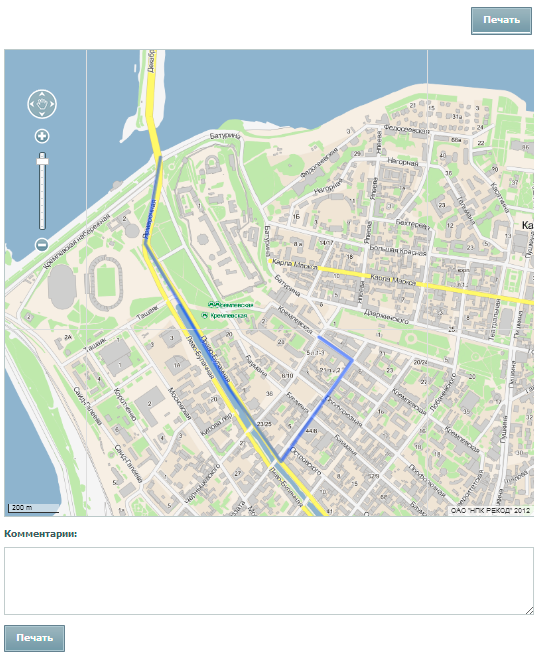
После нажатия кнопки «печать» появится окно мастера печати, в котором необходимо выбрать один из установленных принтеров, ввести число копий и нажать кнопку «печать». Далее принтер напечатает карту в том виде, в котором она была на экране на момент вызова мастера печати.
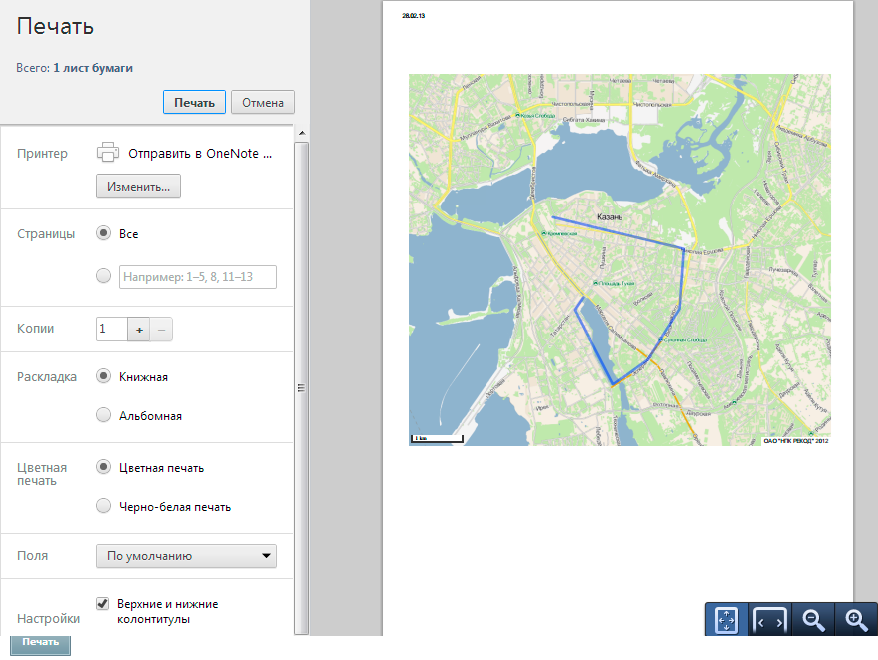
Список объектов области

Кнопка «список объектов области» также находится на панели инструментов и позволяет узнать подробную информацию о каких-либо объектах.
Для начала пользователь должен отметить необходимые слои галочкой на панели управления слоями. После того как данный слой отобразится на карте, нужно нажать «список объектов области» и выделить при помощи мыши интересующий участок.
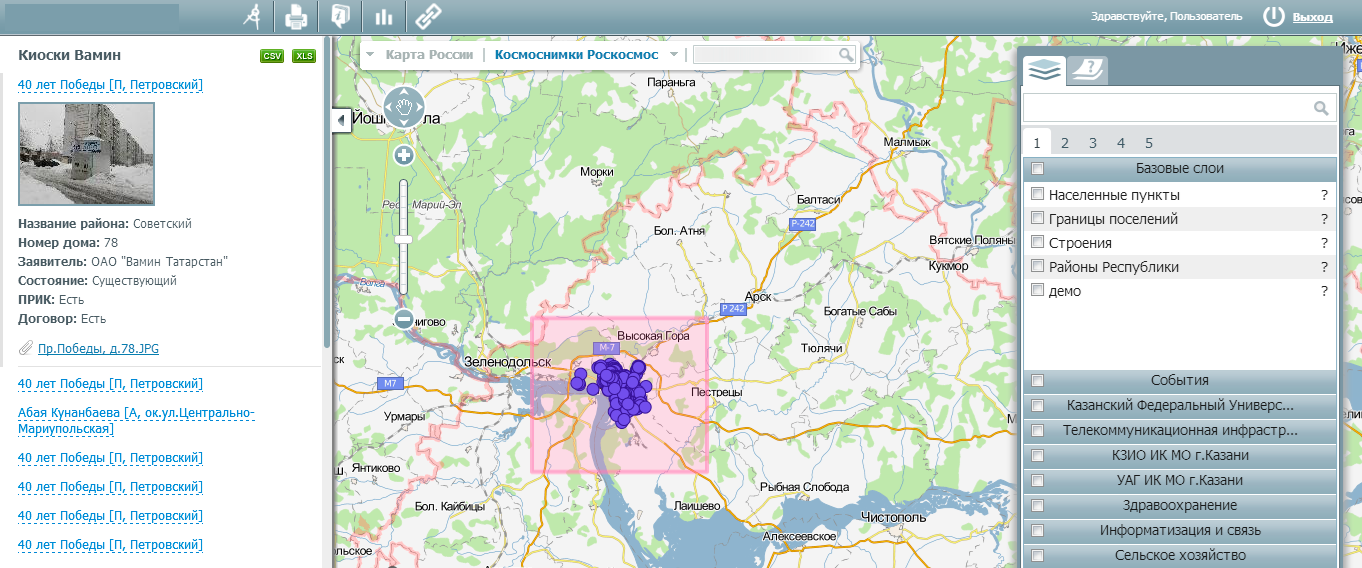
Далее по левую сторону страницы откроется окно с перечнем объектов, находящихся в выделенном участке. При желании пользователь может узнать информацию по объекту, нажав на его название в списке.
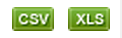
Данные по слоям могут быть выгружены в xls- и csv-формате при помощи кнопок, находящися над списком объектов.
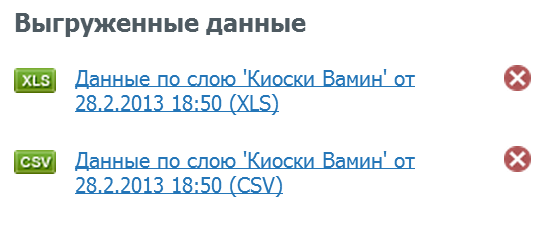
Отчеты

Также на панели инструментов находится кнопка «отчеты», при помощи которой пользователь может составить отчеты по каким либо событиям за определенный срок.
При выборе данной кнопки откроется перечень параметров. Выбрав нужные, можно будет сохранить отчет в любом формате (PDF/Excel/Word (2007)/RTF).
Данным инструментом могут пользоваться только авторизованные пользователи, неавторизованным пользователям «отчеты» не доступны.
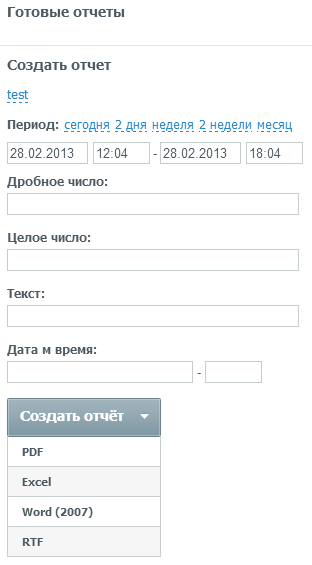
Фиксированная ссылка
Инструмент «фиксированная ссылка» позволяет создавать URL-ссылку, чтобы можно было перейти по ней к системе, а также HTML-код для добавления на веб-сайт.

При выборе этого инструмента, автоматически откроется окно с URL-ссылкой, которая сохранит зум карты, а также все слои, которые были «включены» на данный момент.
При создании HTML-кода для добавления на веб-сайт, пользователь сможет выбрать некоторые параметры: размер карты, ширину, высоту;а также решить будут ли отображены элементы управления базовыми слоями и элементы управления картой.
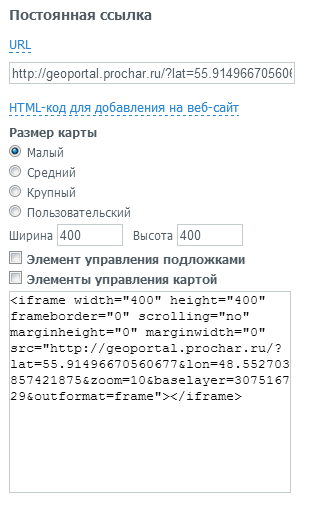
После добавления сохраненного HTML-кода на веб-сайт, пользователь может пользоваться инструментом перемещения по карте, а также может менять ее масштаб. Сохраняется функция перехода к космоснимкам (стр. 9), а при клике на карту, укажется число объектов, находящихся в этой точке. При нажатии на число объектов откроется список, где можно будет узнать информацию по каждому объекту отдельно.
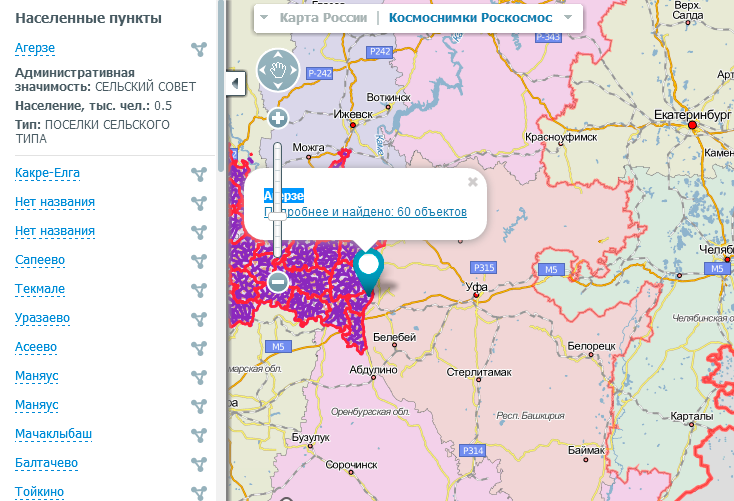
Инструменты управления картой
Перемещение по карте
Для перемещения по карте можно пользоваться специальным инструментом в левой части страницы, и, нажимая на стрелки «вправо- влево», «вверх-вниз», можно выбирать направление. Нажатие на инструмент перемещения по карте автоматически отключает все инструменты, включенные до того. Также пользователь может навести указатель мыши на участок карты, нажать левую клавишу и, не отпуская ее, переместить указатель в нужном направлении. Для изменения масштаба можно использовать ролик мыши или кнопки «+» и «–» инструмента перемещения по карте.

Выбор картографической основы
В элементах управления базовыми слоями существуют два типа: в левой стороне – это карты, а в правой – космоснимки.

Нажав на кнопку «снимок из космоса», находящуюся под панелью инструментов, можно просмотреть местность в виде снимка из космоса. Там же можно перейти к снимкам из космоса Google, Yandex, Сканекс, в зависимости от настроек системы.

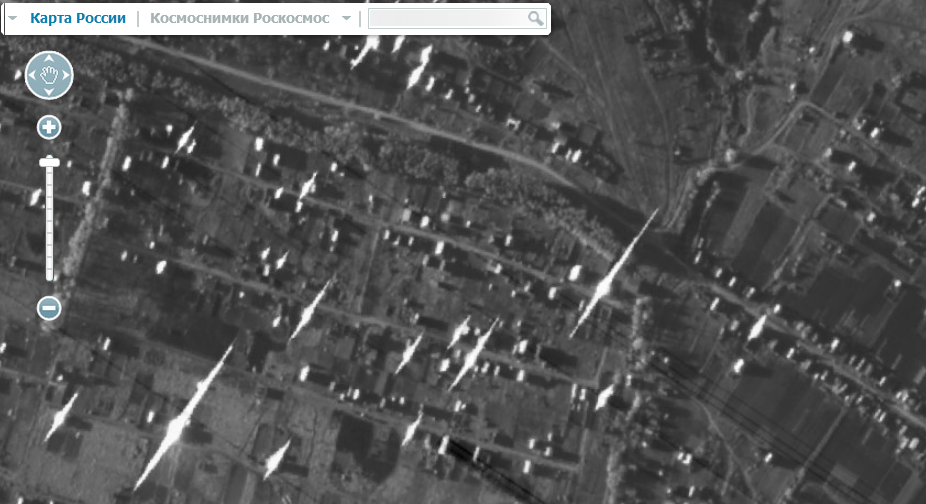
Для возврата к схематической карте необходимо нажать кнопку «Карта России». Также, исходя из настроек системы, можно осуществить переход к картам Google, Yandex, OpenStreetMaps и Янао.
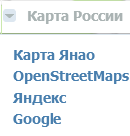
Поиск
Для упрощения поиска объектов в системе предусмотрена функция «поиск».
Чтобы найти необходимый объект, нужно ввести часть его названия или название целиком в поле, располагающееся под панелью инструментов, слева и нажать кнопку «поиск» или Enter.

После этого появится окно с найденным объектом. При нажатии кнопки мыши на строчку с найденным объектом, произойдет его выделение, и карта переместится на место его расположения.
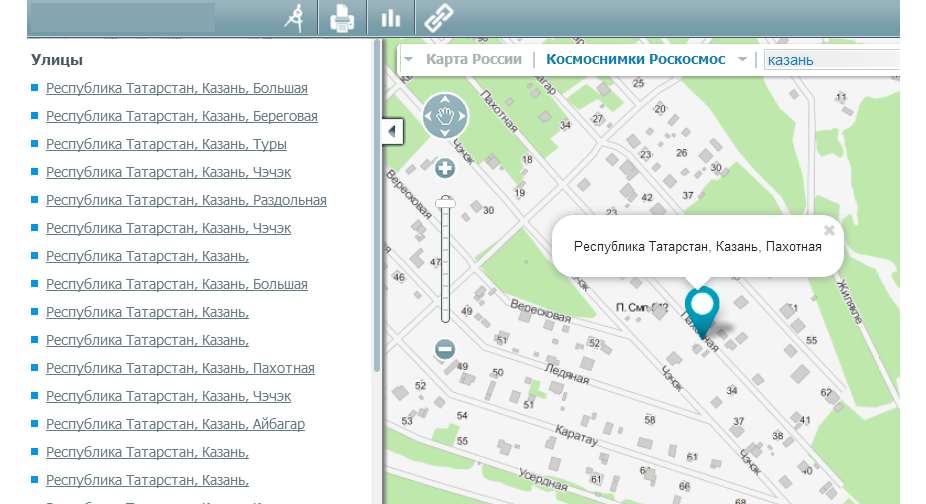
Также функция поиска существует и располагается на панели управления слоями. Для того, чтобы найти необходимый слой, пользователь должен ввести ключевое слово.
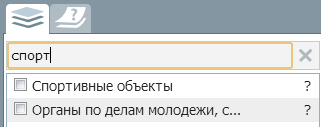
Информационная панель
Информационная панель находится в правой стороне таблицы и содержит в себе следующие вкладки:


Слои
Во вкладке слои неавторизованным пользователям будут доступны только слои по умолчанию, а каждому авторизованному пользователю будет открыт набор определенных слоев, доступных ему. Пользователь может найти любые интересующие его объекты, поместив на информационной панели галочку рядом с искомым слоем, группой слоев или событием, и они будут автоматически отображены на карте.
В окне управления слоями располагается кнопка в виде стрелки, позволяющая немедленно перейти к данному слою на карте.

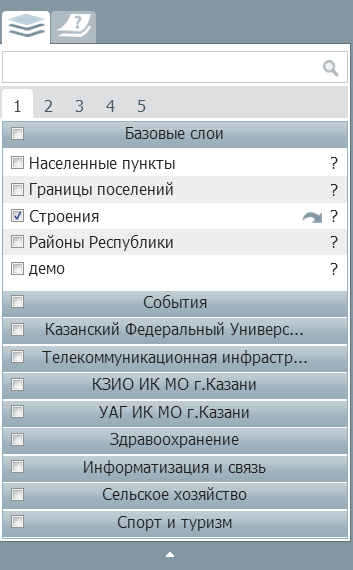

Если кликнуть левой кнопкой мыши на определенную точку на карте, то можно будет узнать, какие объекты находятся в этой точке и перейти к более подробной информации об этих объектах.

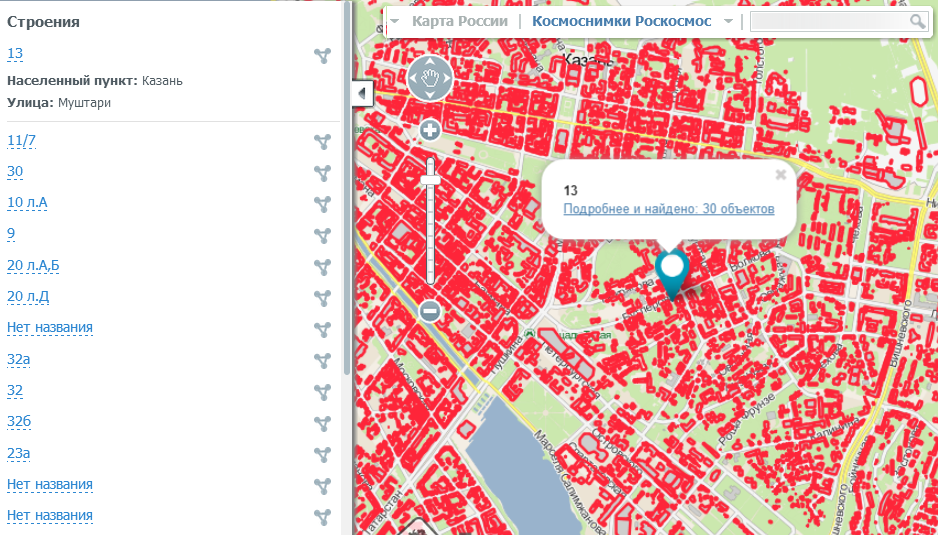
Помимо всего к информации об объекте может быть прикреплен любой файл: фото, аудио или видео.
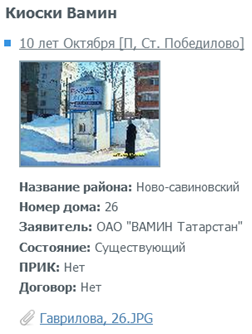
Нажатие на кнопку в виде знака вопроса в окне управления слоями укажет каким символом обозначена данная единица на карте (во вкладке «легенда»).

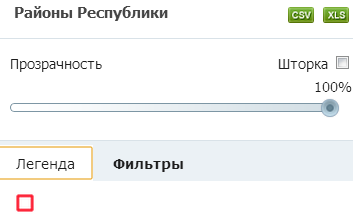
Также нажав на нее, пользователь откроет окно, где можно регулировать прозрачность слоя на карте, а также перейти ко владке «фильтр», благодаря которой можно будет осуществить поиск объекта при заполнении необходимых полей и определении границ слоя на карте. Воспользоваться фильтром можно только при включенном слое.
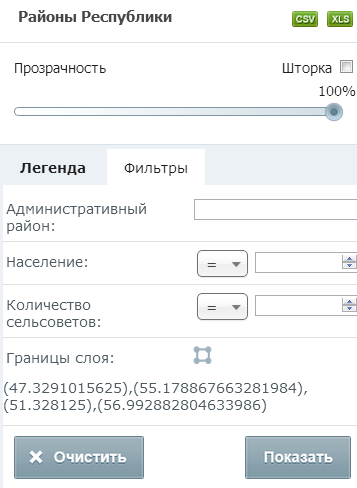
Функция «шторка» существует для того, чтобы скрыть часть слоя. Для этого необходимо пометить галочкой данную кнопку.
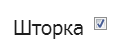
Далее появится вертикальная шторка, которую можно перетащить вправо или влево при помощи правой кнопки мыши
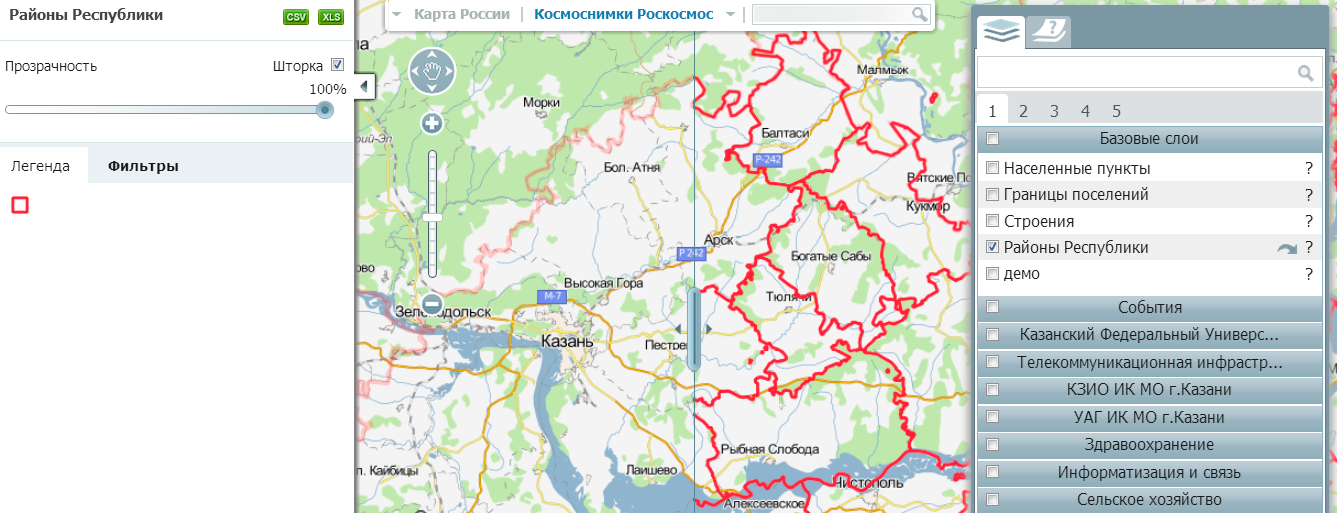
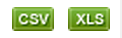
Данные по слоям могут быть выгружены в xls- и csv-формате при помощи соответствующих кнопок.
Легенда
Выбрав вкладку легенда, пользователь сможет перейти к списку выбранных им слоев на данный момент.
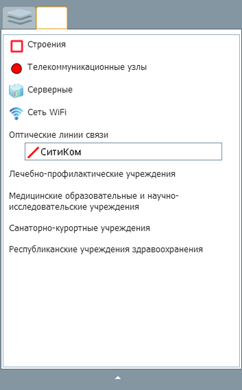
При помощи кнопки, находящейся внизу списка слоев или списка легенды, можно скрыть информационную панель.

Выход из системы
Для того, чтобы выйти из системы, пользователь должен нажать кнопку «выход» в правом верхнем углу страницы.